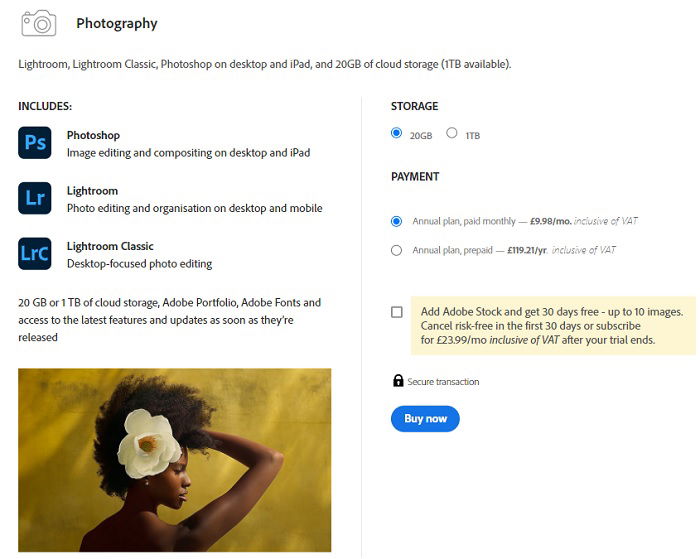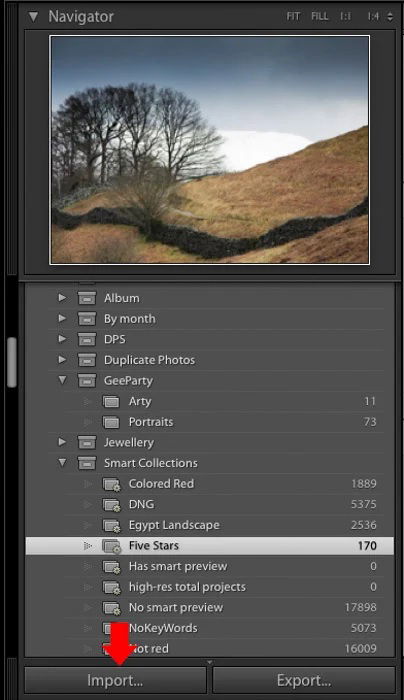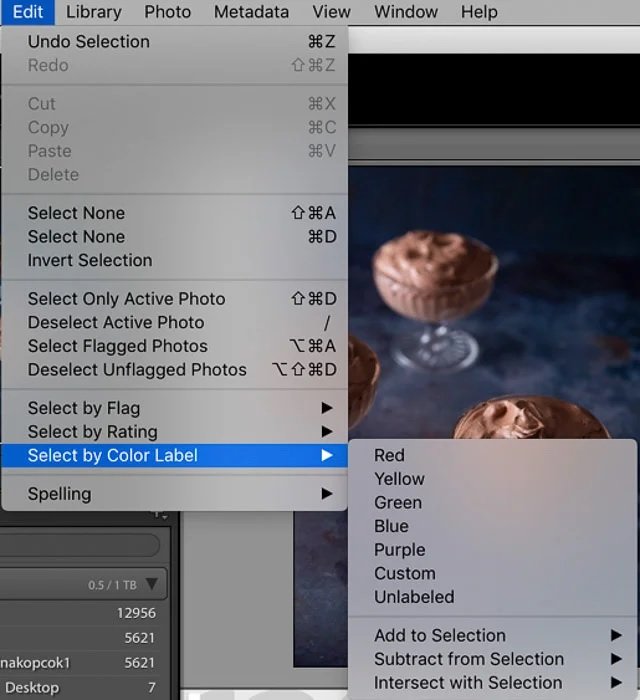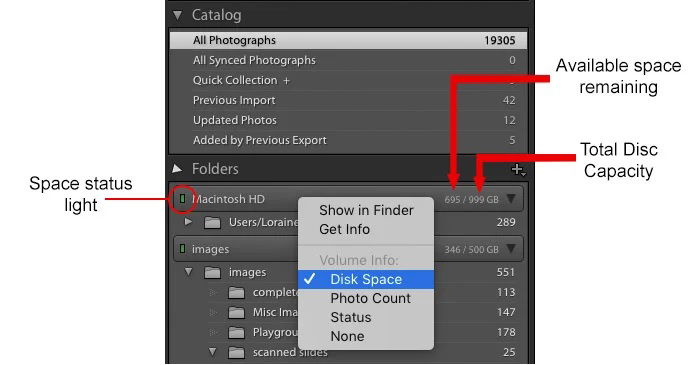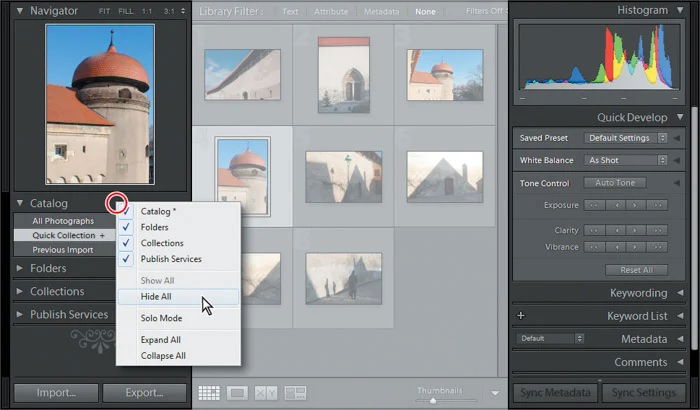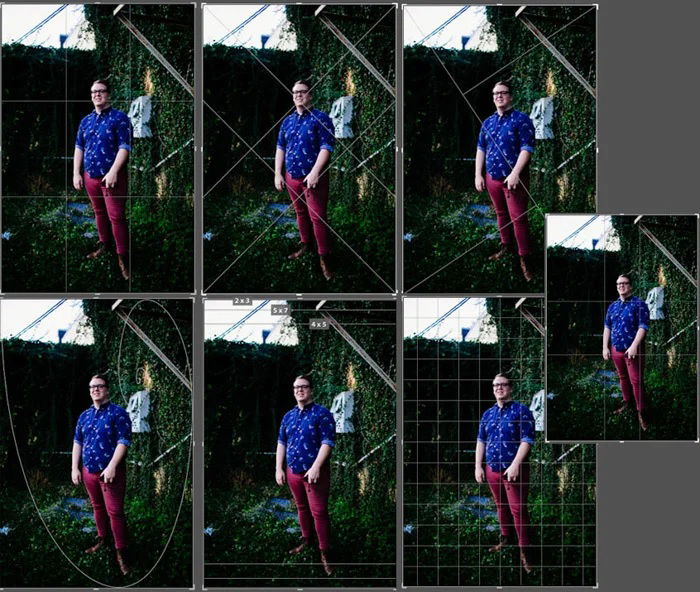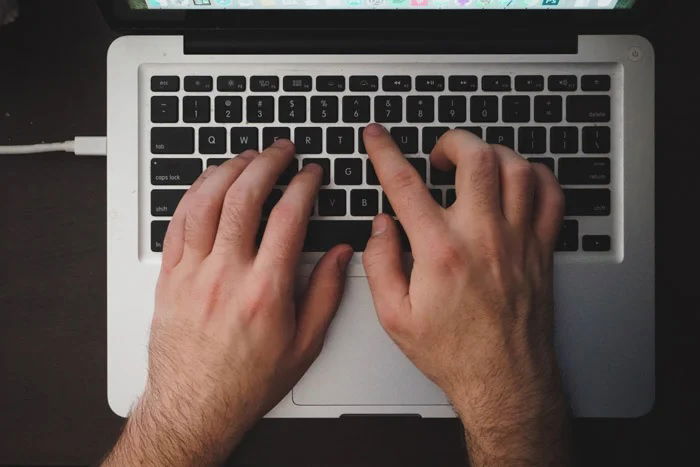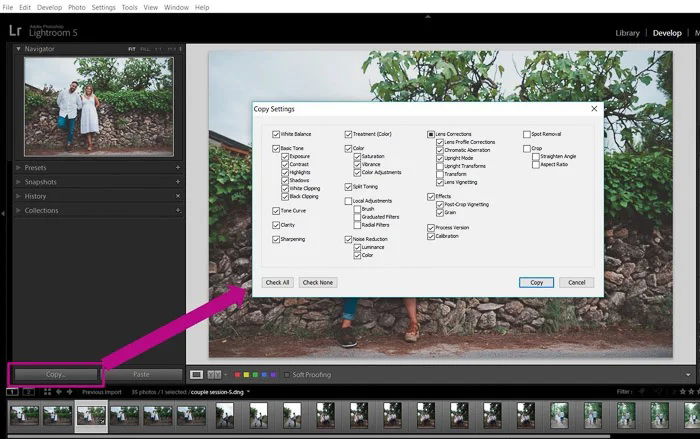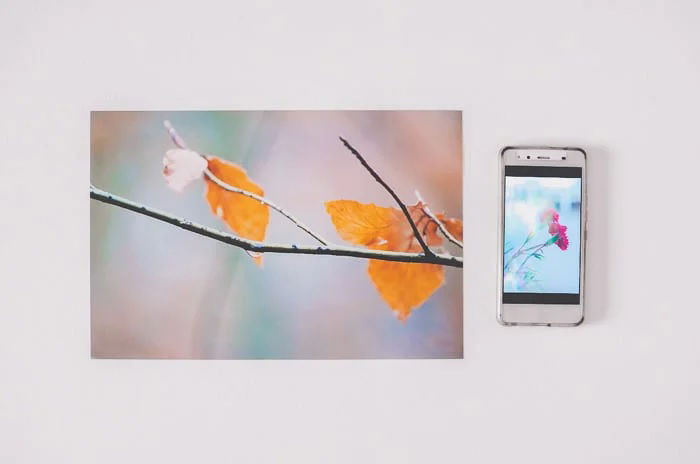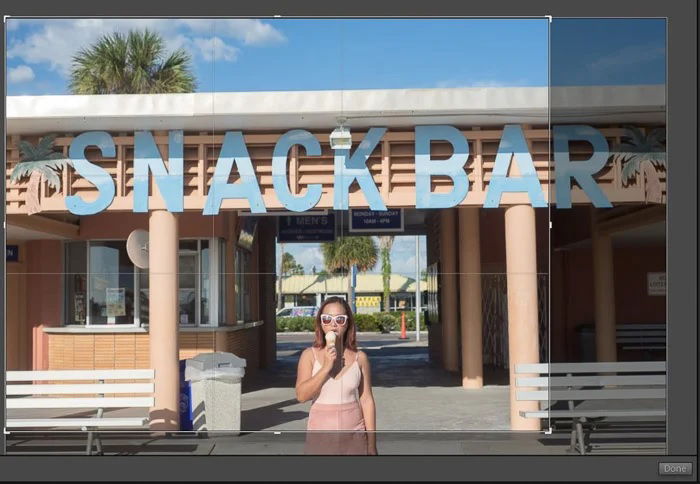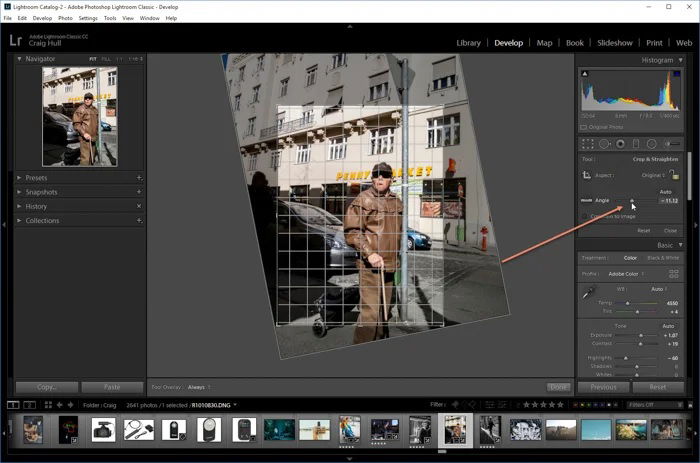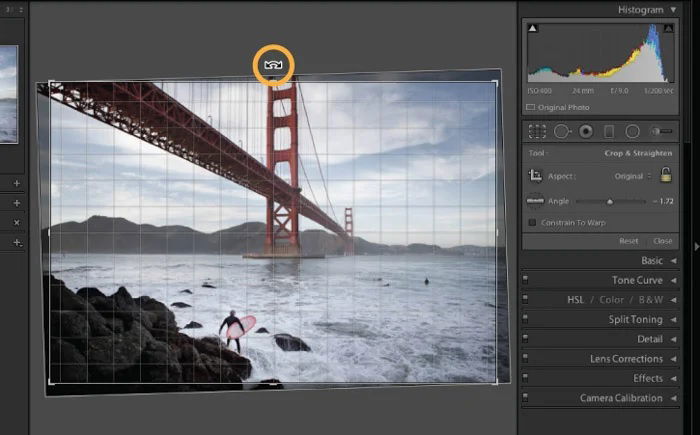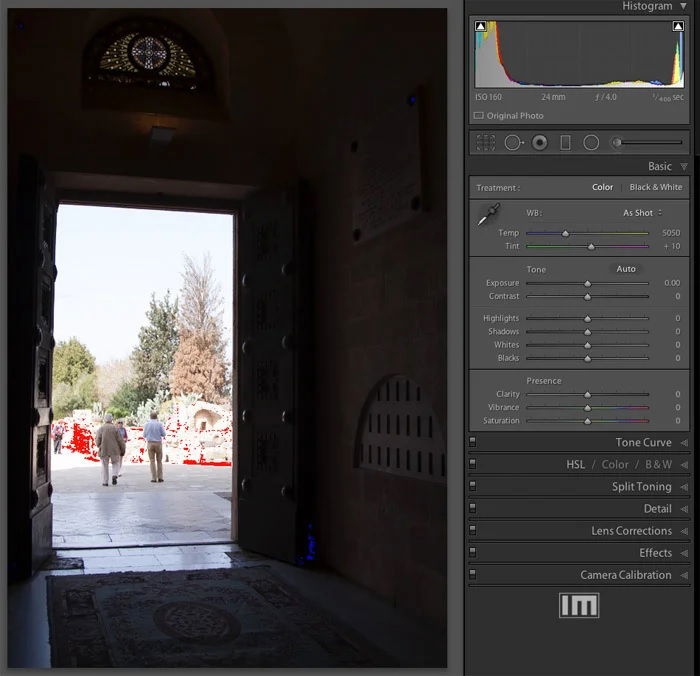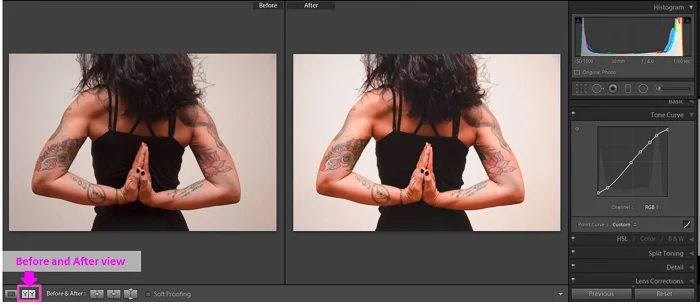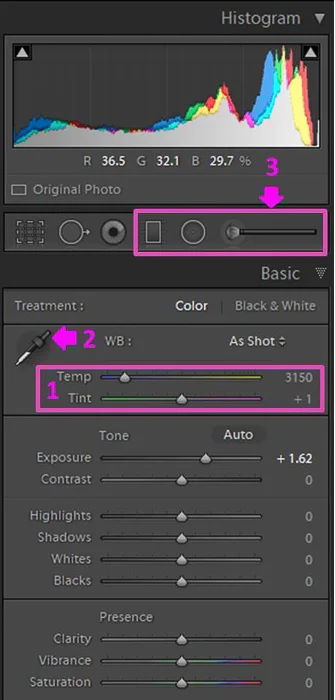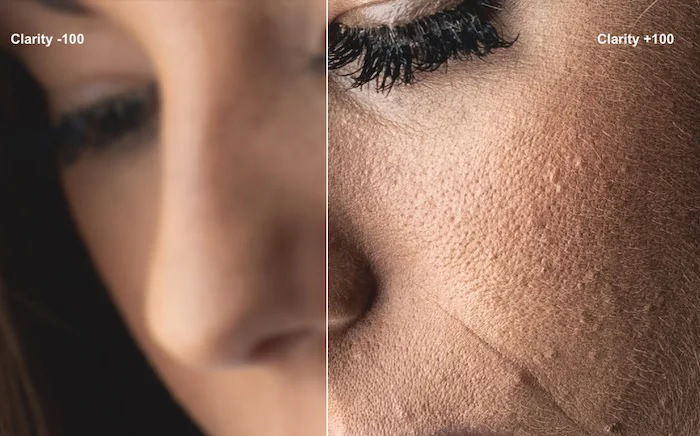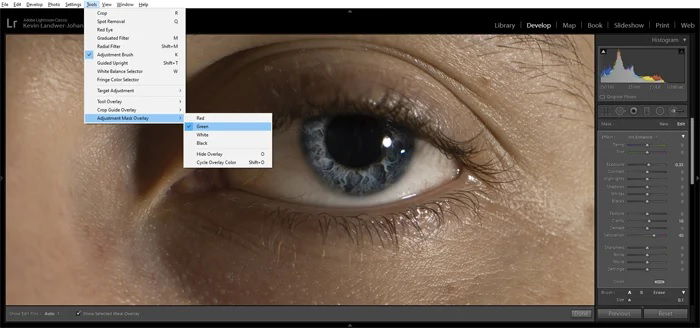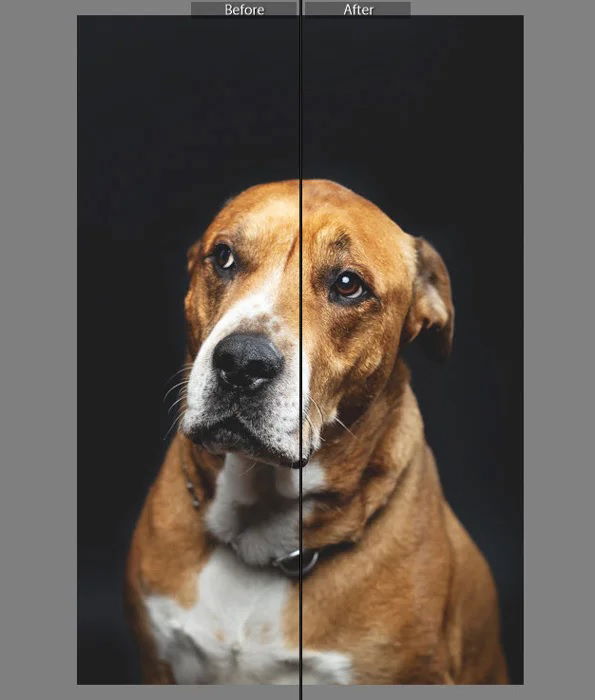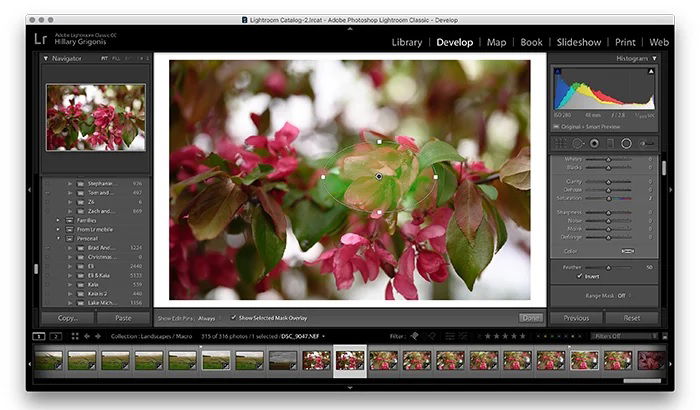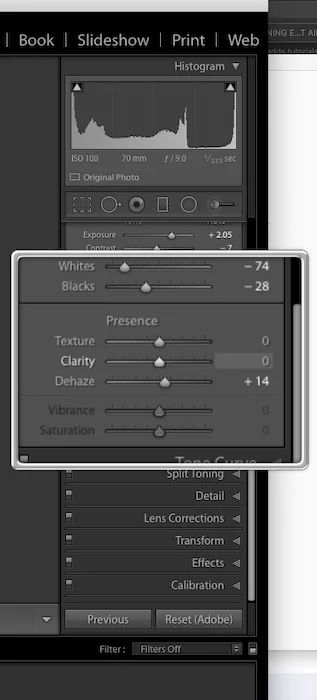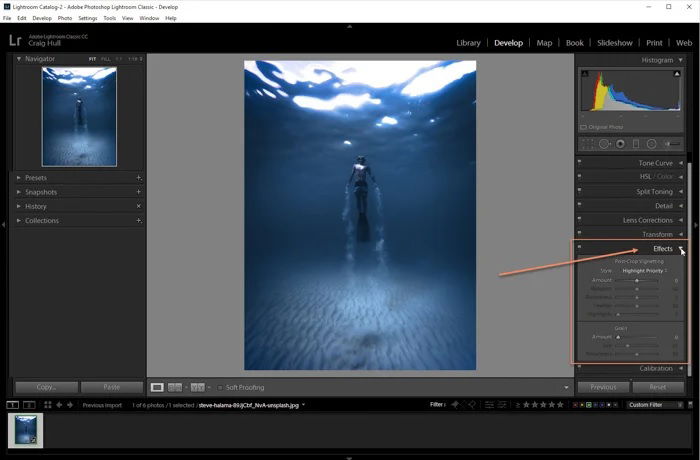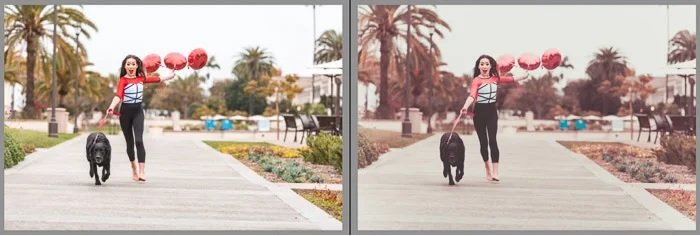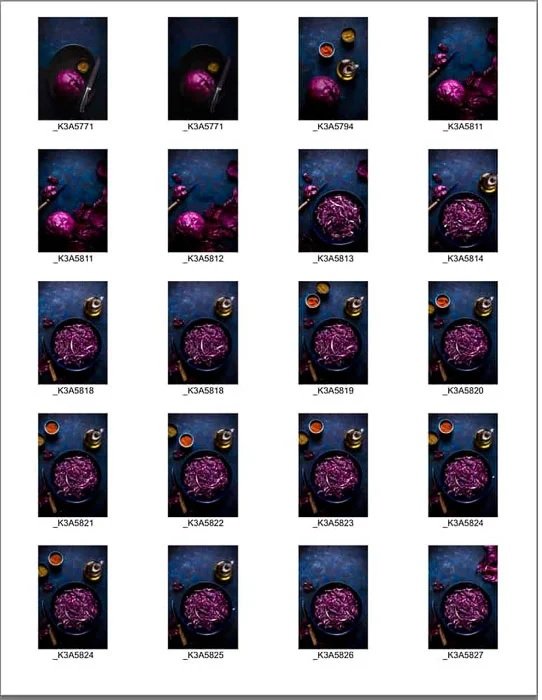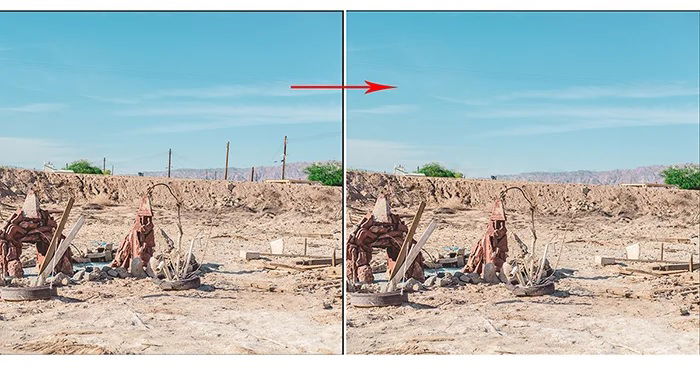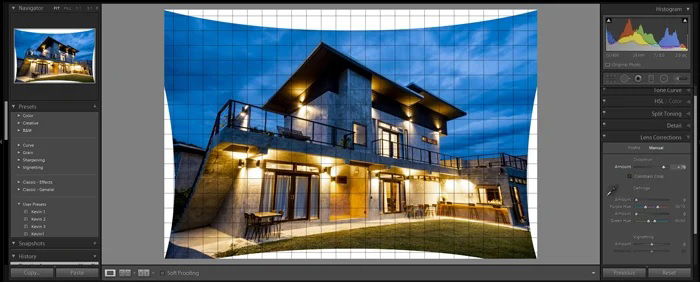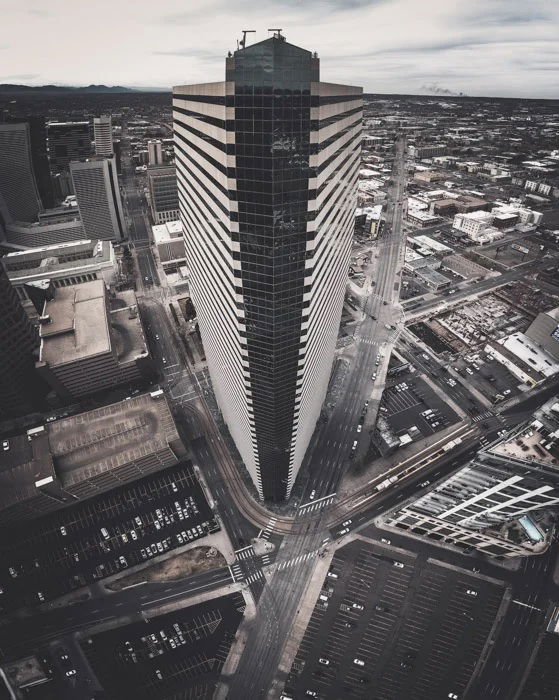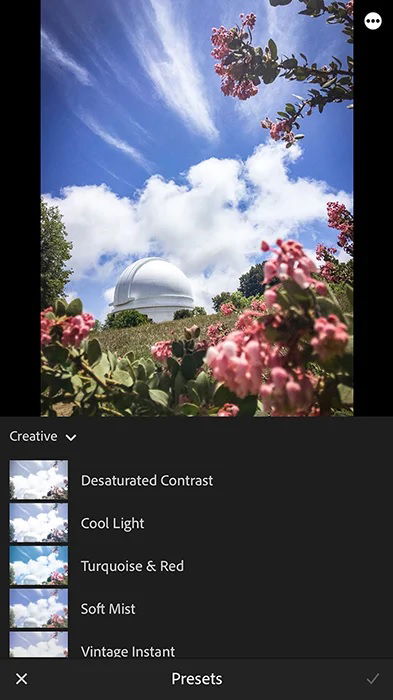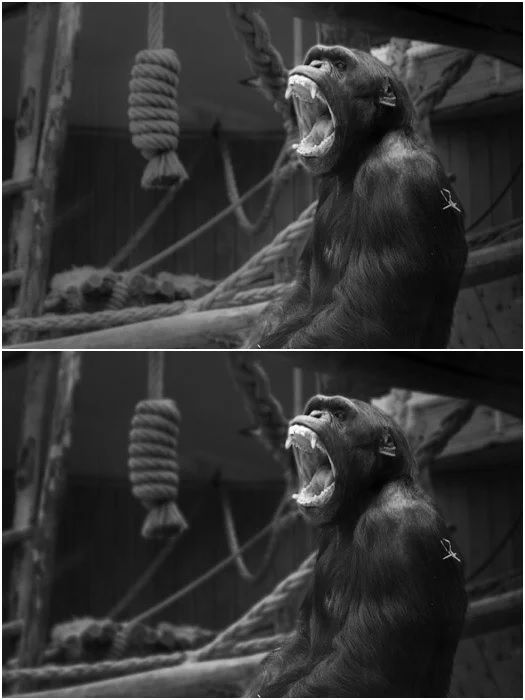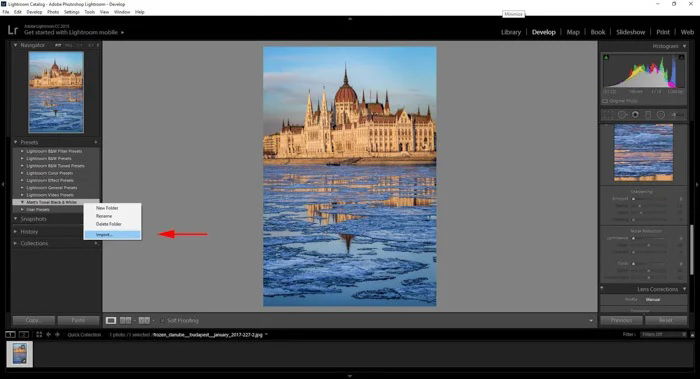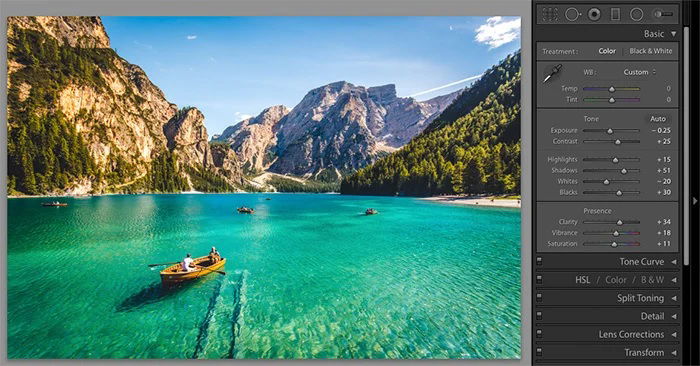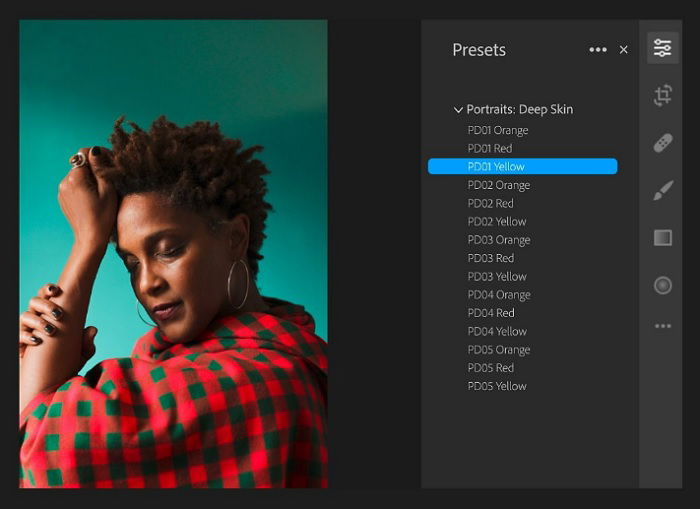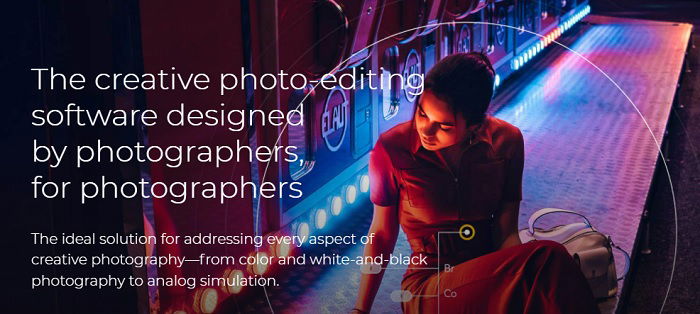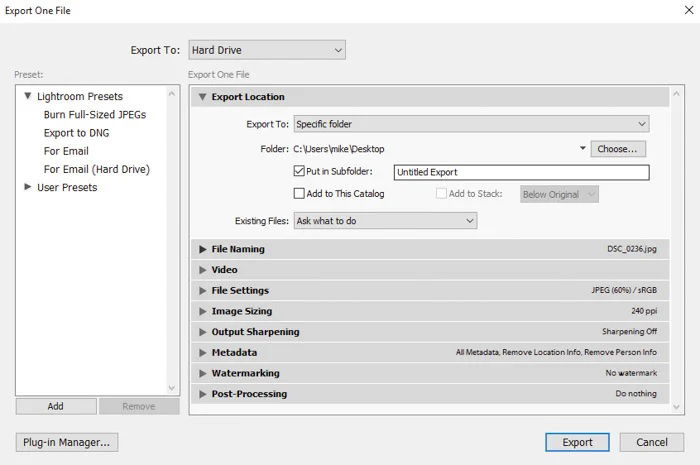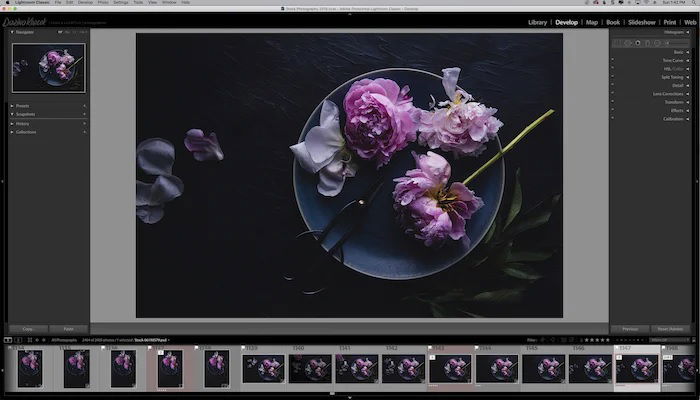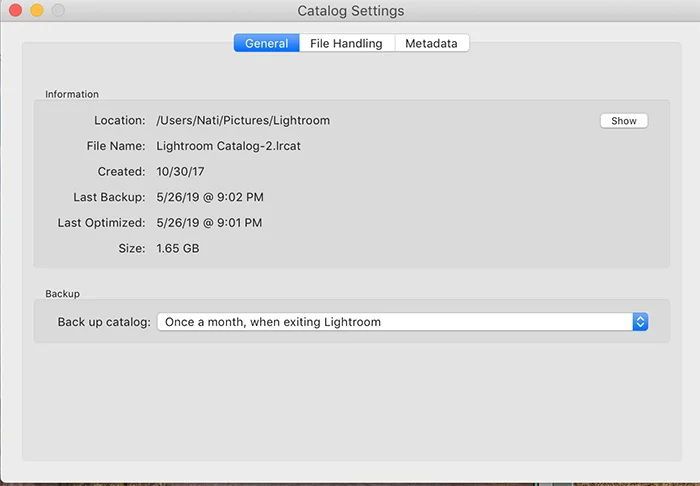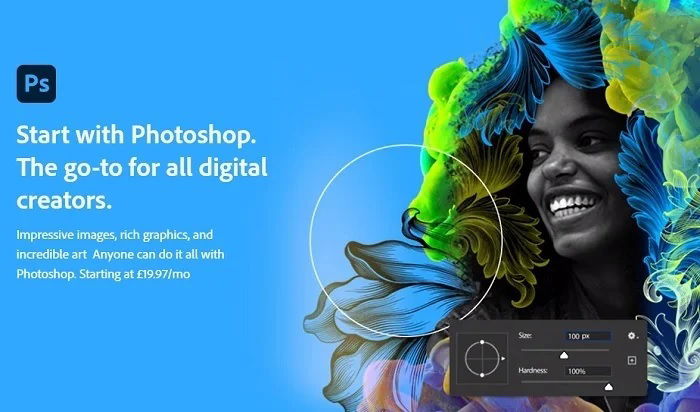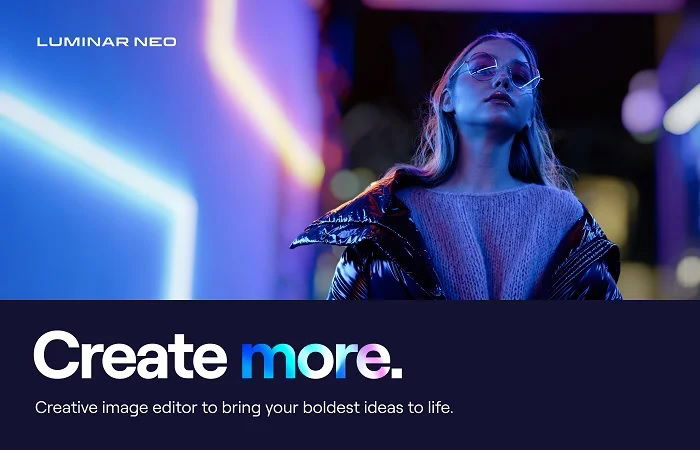Lightroom has every tool you need to maximize the potential of your photography. It will take your work to another level. But the program is also accessible and easy to use. If you need some help getting started with Adobe Lightroom, Expert Photography is here to help. We’ve got the ultimate guide on how to use Lightroom. This article is packed full of tips and tricks. And there are some excellent Lightroom tutorials. [Note: ExpertPhotography is supported by readers. Product links on ExpertPhotography are referral links. If you use one of these and buy something, we make a little bit of money. Need more info? See how it all works here.]
What is Adobe Photoshop Lightroom?
Adobe Photoshop Lightroom is photo editing and file management software. It is an excellent tool for organizing photos into folders and collections. It’s also the leading program for digital photo editing. And you can export your photos of any size. When it comes to photography post-processing, Lightroom has everything you need. You can adjust brightness and contrast. And you can enhance color and sharpness. These can be sweeping edits that change the whole photo. Or you can perform local edits in specific areas of your images. The interface is clean and uncluttered. There are plenty of tools that can take some getting used to. But one of the main advantages of Lightroom is the presets. You can create personal Lightroom presets to make the adjustments you want with only a few clicks. You can repeat the process and add the same edits to many photos. You don’t need to repeat the same editing procedures each time. The presets are game-changing for busy photographers. Exporting files is just as important as editing for Lightroom users. When you use Lightroom to export image files, it creates a copy of the file with the new adjustments. It doesn’t override the original file, so you still have the untouched RAW file you can go back to. You can convert RAW files into other file types, like JPEG. These are smaller and easier to share online and with clients. And because Lightroom doesn’t overwrite the original, it allows you to do more than one edit on the same photo. Lightroom is the sister product of Photoshop, which is also from Adobe. Lightroom doesn’t have the image manipulation tools of Photoshop. But Lightroom is the go-to program for high-quality photo editing software for professional photographers.
If you’re wondering which version of Lightroom is for you and how they compare, you can check out our reviews here:
6 Important Things You Need to Know About Lightroom 6 Lightroom CC Review – Do You Need It? Spot the Difference: Lightroom CC vs Lightroom Classic vs Lightroom Mobile App
How to Buy Adobe Lightroom
Adobe uses a subscription-based payment model for its software products. You sign up for one of their packages, and you pay a set amount each month. By subscribing, you avoid large up-front costs. The monthly payments are easy to manage and incorporate into your monthly budget. And the software is updated regularly, so you don’t need to pay more for the newest version. The best value option for Lightroom is the Adobe Photography package. This payment plan includes Lightroom, Lightroom Classic, and Photoshop. You can subscribe to Lightroom on its own, but the bundle gives you more value for your money. Adobe offers a 30-day free trial on all their software packages. You can give them a test drive before handing over your cash.
How to Use Adobe Lightroom: Our Best Tips & Tutorials
Now we know what Adobe Lightroom is, we can get started with the program. We’ll show you how to use Lightroom with our fantastic tips and in-depth Lightroom tutorials. In this complete guide for Lightroom, we’ll start with the basics, looking at how to import and organize your photos in Lightroom. Then we’ll look at some specific editing processes with tutorials and additional, unique tips, no matter what type of photography you’re into. So let’s get started!
Getting Started with Lightroom
Before getting immersed in the ins and outs of editing, there are a few things you need to know about importing and organizing your photos. So read on and implement these practical tips right from the very beginning.
How to Import Photos Into Lightroom
Uploading your photos into Lightroom room is slightly different than you might imagine. Rather than adding your photos to the software, you tell Lightroom where it can find the files in your storage. You can import photos into Lightroom in a few different ways. We’ll give you some top tips here. Or you can click on the link above for the full tutorial. First, there is File > Import Photos and Video (or Ctrl/Cmd+Shift+I). Both take you to the import page, where you add the photographs to your catalog. This isn’t the only way to import your images into Lightroom. So if you want the full tutorial, read the full article in the link above.
How to Organize Your Photos in Lightroom
Once you’ve imported your images into Lightroom, you’ll need to organize them. The clear and concise catalog system will help you keep all your photos in order. Organizing your photos will save you a lot of time and energy. By taking the time in the beginning, you can set up some great practices. These will be the templates for dealing with your photos and sessions. The last thing you want to do is spend long periods searching for that one image you need. You can create different catalogs within one master catalog, which will cut down on rummaging time. And you can use keywords and labels to help you find the photos you want. Click on the link above to see our Top 10 Tips on organizing your photos in Lightroom.
How to Understand the Lightroom Catalog System
The Lightroom catalog system might seem complicated at first. You might find it hard to navigate and find the images you need. But it’s actually simple to use. And there are ways to speed up the navigation process. The Lightroom catalog works like a virtual library. You can search for file or folder names if you know them. But you can also organize your photos with tags, keywords, and labels. Adding these to your files makes them easier to find later. You can create separate catalogs. You can create one catalog for work photos and another for family photos. This strategy is fine, but you don’t want too many catalogs. It’s better to have fewer larger catalogs than many smaller ones. See our full article on understanding the Lightroom catalog by clicking the link above.
General Editing Tips for an Efficient Lightroom Workflow
There’s a lot to get used to with Lightroom. There are loads of features and functions, all hidden in menus. You can spend half your time navigating this maze. But we’ve got some tips for improving your Lightroom workflow, so you don’t waste any time.
How to Master Your Lightroom Workflow
Time is money for professional photographers. We’ve broken down Lightroom into seven sections to speed up your workflow. Looking at Lightroom in this way streamlines the editing process, saving you time and money. The seven Lightroom sections are Library, Develop, Map, Book, Slideshow, Print, and Web. Working in these separate sections will help you achieve your photography goals faster. For the full Lightroom workflow post, click on the link above.
Lightroom is great at so many things. But you won’t need all of the tools all of the time. It’s possible to hide panels so that you can see the image better and focus more on it. This is especially handy on a laptop. It stops the image from being overshadowed by tools and panels you don’t need. Another great tip is changing the overlays when cropping images. The standard cropping tool shows you a grid, which is handy for straight lines like horizons. But by pressing “O” on the keyboard while in the cropping area, you can cycle through presets. You can use the golden ratio or diagonal lines instead.
If you’re looking for more editing tips for an efficient Lightroom workflow, for instance useful keyboard shortcuts, plugins and what common mistakes to avoid, take a look at these tutorials, too:
15 Lightroom Keyboard Shortcuts to Speed Up Your Workflow A Beginners Guide to Stacking Photos in Lightroom 22 Best Lightroom Plugins to Use 12 Common Lightroom Mistakes You’re Probably Making
Lightroom Tips & Techniques in The Develop Module
The Develop module is the area where most of the post-processing magic happens. It’s in this module where you can make small, local adjustments such as increasing exposure or correcting the light balance. Or you can do something a little heavier, like applying masks to increase the hue of a specific area. Here, we’ll go through some of the main procedures in the Develop module so you can start editing today.
How to Batch Edit in Lightroom
Batch editing is one of the benefits of using Adobe Lightroom. The array of tools is excellent. But the batch editing abilities are truly life-changing. You can give a whole portfolio a touch-up in a matter of moments. Batch editing allows you to edit multiple photos at the same time. It’s a huge time-saver. And it helps you apply a uniform look to a large group of photos. It’s best to use this feature when working with similar photos. If they’re from the same shoot, you shouldn’t have any problems. But you might encounter problems if the images are very different. Check out the full post on batch editing if you’re short on time. It gives you an easy step-by-step guide.
How to Resize an Image in Lightroom
Resizing is one of the most common processes in Lightroom. You need to know this one. And thankfully, we’re here to help you with it. Click the link for the full tutorial. We like to take pictures with the highest resolution possible. And modern camera sensors have a large number of megapixels. The more megapixels your camera sensor has, the higher the image quality. But high megapixel counts make for large file sizes. These large image sizes aren’t great for social media sharing. And they take up a lot of memory on your device. Lightroom lets you resize your images, making them smaller and easy to share.
How to Crop and Straighten in Lightroom
Cropping images can help with your composition. Making your image smaller removes the distracting areas of your photographs. You can access the Crop tool in the “basic” area of the Develop module or by pressing “R.” This tool is also great for straightening photos that might have been photographed unevenly. This is a handy tool and one you will find yourself using again and again. Click the link above for the full guide.
How to Rotate or Flip an Image in Lightroom
Before applying adjustments that change the atmosphere and colors of the image, you should try rotating, flipping, or straightening the photo. This way, you might get a new perspective and decide what fits the photo the best. You can even flip and rotate multiple images if you’re batch editing. Lightroom has several methods for rotating and flipping your images. You can find the one to fit your workflow in the article above.
How to Correct Exposure in Lightroom
You should always try and get the correct exposure when you’re shooting. But sometimes, that’s not possible. Other times, we may simply make mistakes. In those moments of need, Lightroom is here to save the day. You can correct the exposure of a whole photo. Or you can adjust the exposure in specific areas of the shot. You can bring out more detail in sections that are too light or too dark. Lightroom has an “Auto” button in the Basic panel in the Develop module. This might adjust a few other things, such as Contrast and Whites. You can also move the Exposure slider by clicking and dragging it left or right until you’re happy with the result.
How to Change Aspect Ratio in Lightroom
An aspect ratio is the proportion of the photograph’s width and height. Digital cameras use a default aspect ratio of 3:2. However, there might be times when you aim to print and frame your photos, and you want to change the ratio. Luckily, Lightroom offers an easy way to change the aspect ratio while cropping an image. You can choose from different ratios or create your own custom one. To learn more, take a look at our full article at the link above.
Master Contrast and Tone Controls in the Lightroom Develop Module
Under the Develop module, you will find the Tone sliders on the right-hand side. This is the Local Adjustment panel. It’s one of the tools you’ll use the most when editing in Lightroom. The standard tone sliders are Exposure, Contrast, Highlights, Shadows, Whites, and Blacks. Using the sliders takes some practice. But they’re incredible tools once you get the hang of them. For an in-depth account of these local adjustments, check out the full article above. It’ll help you get the most out of your photography in Lightroom.
Adjusting Color Temperature and Presence in Lightroom
When you photograph a subject, your camera sensor processes everything in RGB—Reds, Greens, and Blues. This concerns the light reflected from your subject. These colors have dramatic effects on the final color of your image. You might find that you will have to tweak the white balance. After all, you want the white areas to look natural and real. Also, you might find that the color of the photographed objects is either a little too colorful or not colorful enough. These things can be changed by using the HSL (Hue, Saturation, Luminance) sliders or the Vibrance part of the editing panel. Check out the full Lightroom Tutorial above for more on this subject.
How to Use the Tone Curve to Correct Colors
The tone curve represents the tonal range in your photograph. The bottom left corner deals with shadows, and the top right corner deals with highlights. This leaves the midtones in the middle. These midtones are split further into light and dark areas. These are easy to adjust. You just need to know what you want to change. For example, if you want to make the mid-tones darker, just click on the middle portion of the Tone Curve. Gently drag it downwards. You will see the image change as you do so. Look at the in-depth article above for more tips and guidelines for using this tool.
How to Work With Shadows and Blacks in Lightroom
Shadows can be some of the trickiest areas to deal with in digital photography. And absolute blacks can cause some serious problems. If you’re having trouble with the dark areas, check out our full Lightroom tutorial above. The shadowy areas don’t have to be black holes with zero detail. Lightroom can help you bring out the details in these dark areas, adding more interest to your photos. The “blacks” filter deals with the darkest areas of the photograph. But it’s more powerful than the shadow slider, so be careful.
How to Use The Adjustment Brush Tool in Lightroom
The Lightroom Adjustment Brush is a tool that allows you to make localized adjustments to any part of the image. By clicking on the brush and painting over the picture, you select the area where you want to apply the adjustments. You can make several adjustments with the same brush. And it’s also possible to add as many brushes as you want. You might need different brushes for different parts of the picture. You can find the Brush tool in the Develop module under the histogram. If you activate the mask overlay, you will see the area where the mask is applied. You can erase parts of the already painted area anytime and even move the brush if necessary.
Color Correction in Lightroom
Even when you get everything right with the camera, the colors can still be off. This is an inevitable part of photography. But Lightroom is the perfect program for color correction. See the article above for the full Lightroom tutorial on color correction. There are several tools in Lightroom that allow you to apply color corrections to your image. The Temperature and Tint sliders allow you to correct white balance. You can also use the Color Tone Curves to edit the range of tones in your photo.
How to Work with Color Using the HSL Sliders
Using the HSL sliders is another excellent way to change and correct colors in Lightroom. The initials stand for hue, saturation, and luminosity. Each color has a set of HSL sliders you can adjust independently. Click on the link above to see the full tutorial on using the HSL sliders in Lightroom.
How to Create Smooth Skin in Lightroom
The most important part of retouching portraits is smoothing the skin. This is especially true in fashion and editorial photos, where you want to deliver the idea of perfection. There are several tools you can use in Lightroom to smooth the skin. There are special spot removal tools and brushes for smoothing skin texture. For the full tutorial for smoothing skin in Lightroom, click the link above.
How to Remove Red Eye in Lightroom
Red eyes are a common problem in digital photography. Removing red eyes in Lightroom couldn’t be easier. There’s a specific tool in the Basic panel of the Develop module. See our tutorial in the link above to see how it’s done.
How to Enhance Eyes Using Lightroom
When you’re doing any kind of portrait, the eyes are one of the most important parts of your image. You want them to draw attention and keep the viewer’s gaze. Lightroom has the perfect tools for enhancing eyes in portraits. Whether they’re fine art, fashion, or documentary portraits, the eyes grab people’s attention. See our article above for the full Lightroom tutorial on enhancing eyes.
How to Sharpen Images in Lightroom
Even when the focus is exactly right, your images can appear slightly soft. This can make details look less interesting and might even mute some colors. But you can use Lightroom to bring sharpness back to your photos. We have a full step-by-step guide on how to sharpen images in Lightroom. Follow the link above to get sharpening.
How to Use The Radial Filter in Lightroom
The radial filter is one of Lightroom’s local adjustments. It allows you to apply changes to only a circular part of the image. You can adjust the size, rotation, and position of this area. By changing the feather of the filter, you can blend the changes to create a seamless effect. You can also choose to adjust the area outside the circle. For the full radial filter masterclass, check out our how-to guide above.
How to Use the Lightroom Dehaze Feature
The Lightroom Dehaze tool can remove or add atmospheric haze to your images. If your images are foggy and unclear, just move the slider to reduce the haze. If you want a hazier image, move the slider the other way. For all the details on using the Dehaze tool in Lightroom, read our guide at the link above.
How to Use Split Toning in Lightroom
Split toning is a tool that lets you add a color tone to the shadows and highlights of the picture without adjusting the whole image. It is an excellent tool for creating unique effects, such as a sepia or vintage atmosphere. By learning split toning, you can bring the most out of your photos with the creative use of colors. Check out our split toning Lightroom tutorial for all the details.
How to Use The Texture Control Slider in Lightroom
You can use the Texture Control tool in Lightroom to make whole-photo edits. Or you can use the Adjustment brush and slider for localized textural updates. Adjusting the texture of your photo changes the pixel intensity. You can reduce texture for a smooth finish. Or you can add texture for a grainier image. Read our full tutorial above to master texture control in Lightroom.
How To Create a Vignette in Lightroom
The vignette effect is an excellent way of emphasizing subjects in your photos. It brings the focus to the center of your image, reducing distractions around the edges. But lens vignetting is also a problem you might want to correct. Lightroom has the tools for both procedures. You can intentionally add a vignette or remove unwanted lens vignetting. We’ve made it easy with our step-by-step guide in the link above.
How to Edit Instagram Photos in Lightroom
Social media has become a huge part of the photography business. And showing off your best work on platforms like Instagram isn’t always easy. Thankfully, we’ve created a guide on using Lightroom to edit Instagram photos. See the full guide above to maximize your social media content.
How to Create a Contact Sheet in Lightroom Classic
One of the problems with digital photography is you lose all the aspects that film photography has, like stepping into a dark room, the smell of chemicals, and waiting eagerly for a print to develop. You also miss those interesting contact sheets that Magnum was famous for showing. Luckily for you, there is a way to replicate this in Lightroom. When printed, they offer you a great preview before you print the images in a larger size.
There are still numerous interesting techniques you can try in Lightroom. Check out these tutorials, too:
How to Use the AI Masking Tool in Lightroom How to Use the New Color Grading Tool in Lightroom for Better Photos? 8 Best Tips for Cloning in Lightroom How to Use Brushes and Masks in Lightroom How To Easily Use Lightroom Soft Proofing How To Whiten Eyes and Teeth in Lightroom How To Use the Clarity Tool in Lightroom
Correcting Problems in Lightroom
Using Lightroom isn’t just about enhancing and changing things. You can use the fabulous editing tools to solve the problems that plague every photographer. In the section below, we’ll give you the list of our guides and tutorials for correcting problems in Lightroom.
How to Use Spot Removal in Lightroom
Keeping your lens clean is basic for a photographer. But no matter how clean your lens is, some dust spots still appear. You might not notice it on your camera screen. But they’re unavoidable when you enlarge them on a bigger screen. It can be caused by particles in the air or dust on the sensor. But no matter how they got there, Lightroom is the software you need to clean your images. Lightroom has a specialized spot removal tool that identifies dust spots on your image. And with our easy step-by-step guide, you can remove them in just a few minutes.
How to Use the Lens Correction Panel in Lightroom
Even the best lenses show some kind of distortion. It’s a natural part of modern photography. But thanks to Lightroom, it’s not something you have to live with. The Lens Correction panel is a vital tool in the Lightroom arsenal. And it’s a good idea to get to know it as soon as you can. For a full Lightroom tutorial on how to use the lens correction panel, follow the link above.
How To Correct Lens Distortion in Lightroom
Lens distortion is a common problem in photography, even when using high-quality lenses. Wide-angle lenses are especially prone to distortion. But our Lightroom tutorial will teach you how to correct this problem. Lightroom has a tool that removed lens distortion. You’ll find it in the Develop module on the right-hand panel. It’s easy to use and works well. For the full Lightroom tutorial, click the link above.
How to Remove Chromatic Aberration in Lightroom
Chromatic aberration is another type of lens distortion that affects many photographers. It’s when the lens creates purple or green halos around subjects in the image. The Lens Correction panel in Lightroom gives you a simple solution to this problem. Read our article in the link above for an easy step-by-step guide on fixing chromatic aberration.
How to Reduce Noise in Lightroom
Noise can be a constant problem with digital photography. It’s the grainy texture you see when working in low-light conditions. Modern cameras are getting better at dealing with it. But noise is still a problem when working with high ISO settings. If you encounter a lot of noise in your images, you need to read our Lightroom guide. It gives you a detailed step-by-step guide on reducing noise in Lightroom.
Don’t forget to check out these additional tips, too, for solving other specific problems:
How to Fix Grainy Photos How to Fix an Overexposed Photo How To Adjust White Balance in Lightroom How To Use the Lightroom Histogram
Lightroom Special Techniques and Processes
Now we’re going to discuss the tutorials for special techniques and processes in Lightroom. Check out the full articles for the detailed Lightroom guides.
How to Use Lightroom Mobile on Your Smartphone
Lightroom Mobile allows you to edit your photos from your smartphone. It’s a stripped-down version of the full software. But it has everything you need to edit your photos on the go. Smartphone photography is becoming more and more popular. And you want to be able to edit your phone photos, so they look professional. Lightroom Mobile makes this easy. And it’s even easier when you read our guide on how to use Lightroom Mobile.
How to Blur Photo Background in Lightroom
Blurring backgrounds can be a very important process. If the background distracts attention from the subject, this is the article to read. The Adjustment Brush in the Develop module is where you will start. The idea is that you paint the area you want to be affected. Then you reduce the “sharpness” and “clarity” sliders to achieve the desired effect.
How to Use Smart Previews in Lightroom
Smart previews are virtual copies of your RAW files stored in Lightroom. The software uses these to avoid dealing with huge RAW files during the editing process. When working on your photo in the Develop module, you alter these smart previews, not the original RAW file. This means that you will keep your RAW images while making changes to the compressed version of each photo.
How to Create an HDR Image in Lightroom
A High Dynamic Range (HDR) image is the result of merging three or more photos. You combine three photos of the same scene, each with a different exposure. This gives you a final image with a high dynamic range. To see how to create an HDR image in Lightroom, check out our tutorial at the link above.
How to Create a Time-Lapse Using Lightroom and LRTimelapse
Time-lapse photos look fantastic, whether it’s a blooming flower or the setting sun. But they’re trickier than you might think. But with our Lightroom tutorial, you’ll be able to create stunning time-lapse videos.
That’s not the end of our list of Lightroom tricks yet! If you want more, try these awesome editing tips, too:
How To Create Light Leaks in Lightroom How to Create a Film Photography Look in Lightroom How to Merge Photos in Lightroom How To Create A Photo Book with Lightroom Book Module How to Make a Lightroom Collage 8 Cool Lightroom Classic Tricks You Need to Know How to Easily Use Lightroom Tethering How To Create a Cool Lightroom Slideshow How To Make Sepia Toned Images How To Get a Great Teal and Orange Effect Photos in Lightroom How to Add a Watermark in Lightroom What Is Bracketing and How to Use It in HDR Photography Must-Know Tips for Using Lightroom’s New Auto Mask Feature sRGB vs Adobe RGB: How to Choose? How to Make an Image Black and White How to Create a Matte Photo Effect in Lightroom
Lightroom Presets
The presets play a massive role in making Lightroom one of the most popular editing programs in the world. They save you hours of work and help you develop your style of photography. These are Expert Photography’s top tutorials and guides for using Lightroom presets. They’re the best resource for mastering Lightroom presets.
How to Install Lightroom Presets
Presets are a great addition to your workflow. This article shows you how to add presets you find on the internet. It will also show you how you can save your own. It lets you reuse them for all of your photos, saving you time.
How to Create a Preset in Lightroom
Creating your own Lightroom presets is one of the best ways to develop a unique style of photography. All professionals have personal Lightroom presets they apply to their work. And you can do the same. The article above gives you all the information to create personal presets in Lightroom.
37 Best Free Lightroom Presets
If you want some fabulous presets, this article is for you. It contains free Lightroom presets you can access and install on your device. Every major style of photography, from landscape to street, is covered.
How To Make and Sell Your Own Lightroom Presets
If you’re a Lightroom preset maker, you can use your skills to make money. And if you’re looking for a little extra money in your pocket, you have to read this article. We’ve got all the information you need to make and sell your own Lightroom presets.
What is the Nik Collection and How To Use It
The Nik Collection is a set of seven premium photo-enhancing filters. They can be used as Lightroom plugins or as standalone editing software. Each one of these tools is a whole digital darkroom dedicated to a specific technique. The download is available here. You get a free 7-day trial when you enter your email address. Click the link for the full guide.
If you’re looking for more specific presets and want to know more about them, take a look at these articles, too:
22 Best Free Lightroom Presets for Portraits 10 Best Wedding Photography Presets for Lightroom Best Lightroom Presets for Street Photography 10 Best Lightroom Presets for Sports Photography 35 Best Free Lightroom Landscape Presets 10 Best Free Instagram Presets for Lightroom How To Use Lightroom Develop Presets How to Install Lightroom Mobile Presets Without a Desktop DXO Nik Collection 4 Review Mastin Labs Ilford B&W Lightroom Presets Review The Ultimate Mastin Labs Review — Fuji Pro, Portra, Ilford
Finishing Up Your Lightroom Workflow
Once you finish editing, you’ll need to export your photos. And you might want to back them up too, just in case something bad happens. These Lightroom tutorials will show you how to export and back up files, making your life easier.
How to Export Photos From Lightroom
When working with Adobe Lightroom, you “export” rather than “save” your images. This creates a new file, so you still have your original RAW image. Lightroom lets you export your files as JPEGs and other media file options. For the full Lightroom tutorial on exporting photos, click the link above.
How to Back Up Your Lightroom Catalog
There’s nothing worse than losing your data. There is software for retrieving lost data. But the best thing you can do is back up your Lightroom catalog. Our full article is a must-read if you’re worried about data loss. It has the best solutions for backing up your Lightroom catalog.
How To Move Lightroom To A New Computer
Moving your Lightroom profile and data might seem like a difficult process. But it’s easier than you think. And our step-by-step guide makes it even easier. Click the link for full details.
You can learn more about specific Lightroom export settings in the following posts:
Best Lightroom Export Settings (For Print, Instagram & More) How to Resize Images for Facebook in Lightroom
Lightroom Editing Tips for Various Genres of Photography
Lightroom is great for many photography niches. No matter what type of photography you’re into, every genre can be improved with a few tweaks in Lightroom. However, there are very specific tips for each genres for the best individual results.
You can find our Lightroom tips tailored for the most popular photography niches below:
How to Edit Portraits in Lightroom How To Edit Landscape Photos In Lightroom 4 Secrets to Editing Beautiful Sky Photography in Lightroom How to Edit Macro Photography in Lightroom 7 Lightroom Tips for Concert Photography Editing 6 Simple Lightroom Tips for a Better Travel Photography Workflow 10 Tips for Wedding Photo Editing in Lightroom Editing Street Photography in Lightroom How to Edit Black and White Photography in Lightroom
Lightroom Courses Online
In case you’re thinking of signing up for a Lightroom course, we’ve got you, too. You can check out our course reviews below:
3 Best Lightroom Online Courses Reviewed Fstoppers ‘Introduction to Lightroom’ Course Review Mastering Lightroom with SLR Lounge – Course Review
Alternatives to Adobe Lightroom
Adobe Photoshop
Photoshop is a sister product from Adobe. While Lightroom is geared towards photo editing, Photoshop has a graphic design and image manipulation toolset. But there is a good deal of overlap. You can take a look at our Photoshop tutorials for a more in-depth comparison. As Lightroom and Photoshop are both Adobe products, you can buy them as part of a package. They compliment each other well. And the price for both isn’t much more than paying for them individually.
Luminar Neo
Luminar Neo is the latest photo editing software from Skylum. Based on our recent Luminar Neo review, we think it’s their best software release to date. It doesn’t have quite the toolset of Lightroom. But it’s software beginners and professionals can enjoy. It’s an AI-powered program, so it provides many one-click solutions. It’ll remove dust spots and power lines in seconds. And the portrait bokeh and sky replacement tools are excellent too. Luminar Neo has a series of presets that come as standard. Upload your photo and Neo will recommend some presets that match the type of photo. Luminar Neo is one of the best programs for quick image editing. The AI does the hard work, so you don’t have to.
To know more about how Lightroom compares to other software, you can read our in-depth reviews below:
Darktable vs Lightroom (Is Darktable Really Just as Good?) Adobe Camera Raw Vs Lightroom (Which One Do You Need?) Adobe Bridge – Is it really the Best Free Alternative to Lightroom? AfterShot Pro 3 Review: Better Than Lightroom? On1 Photo Raw Review (Is it Better than Lightroom?) CyberLink PhotoDirector Review (Better Than Lightroom?)
Conclusion
Adobe Lightroom sits at the top of the photo editing mountain. It’s the industry leader for photo editing software, with millions of photographers using the program worldwide. Lightroom has plenty of tools you can use to edit and enhance your photos. It can seem daunting at first. But Expert Photography can help you with every step of your Lightroom journey. It’s a good idea to bookmark this article because this is the perfect resource for Lightroom tutorials and guides.