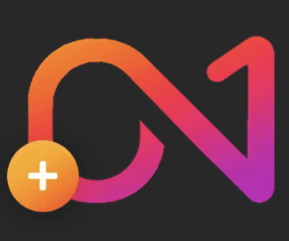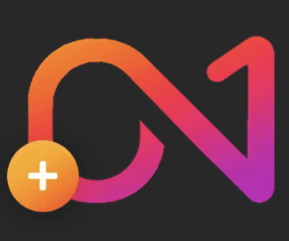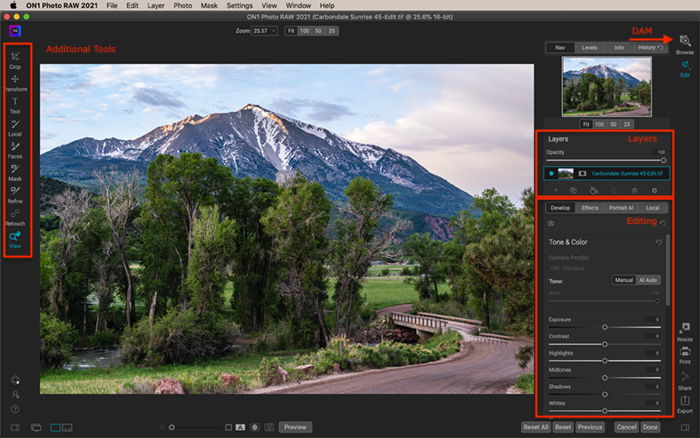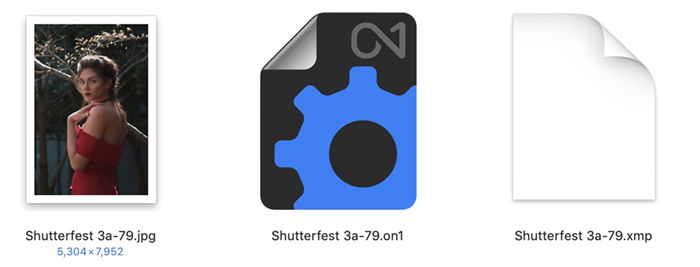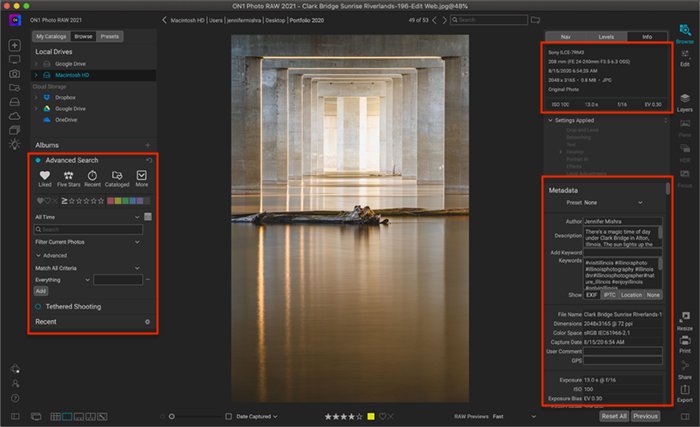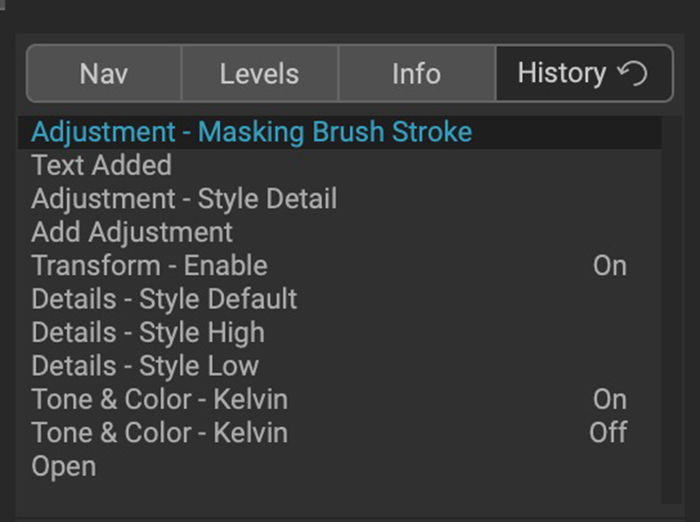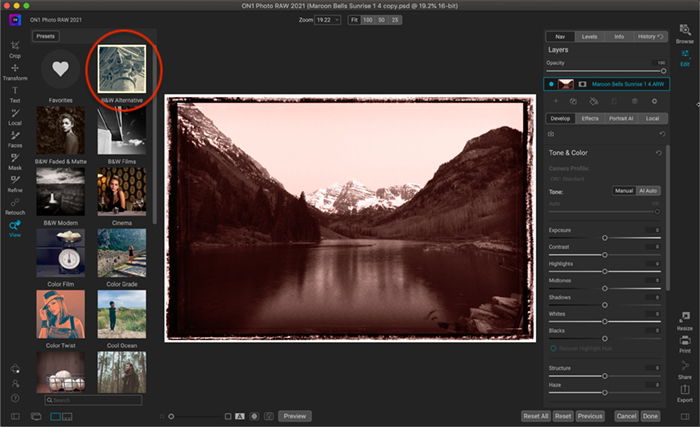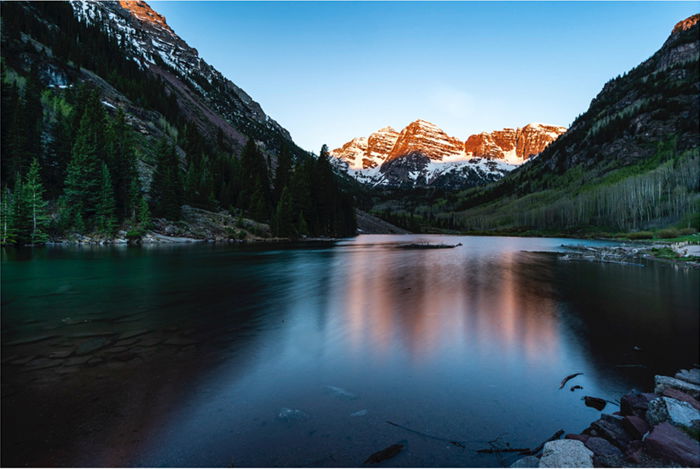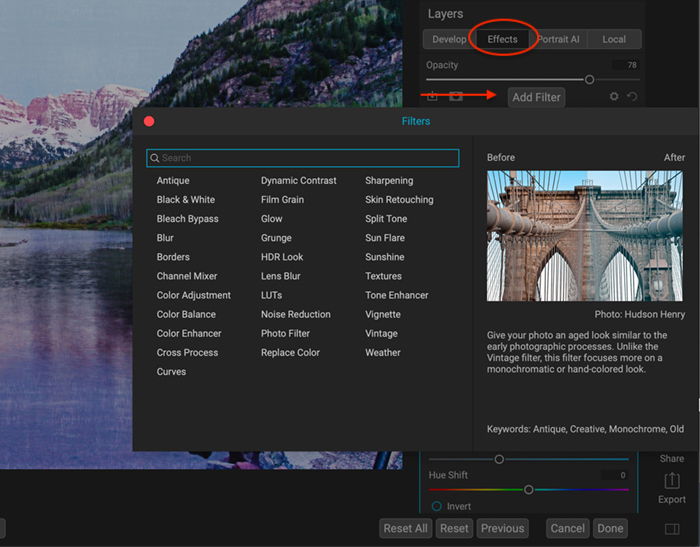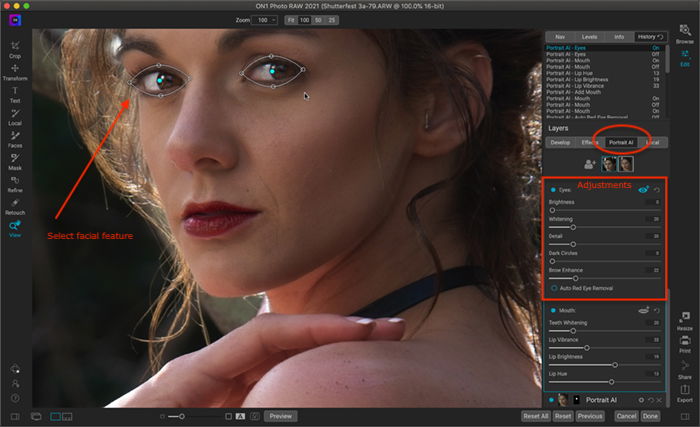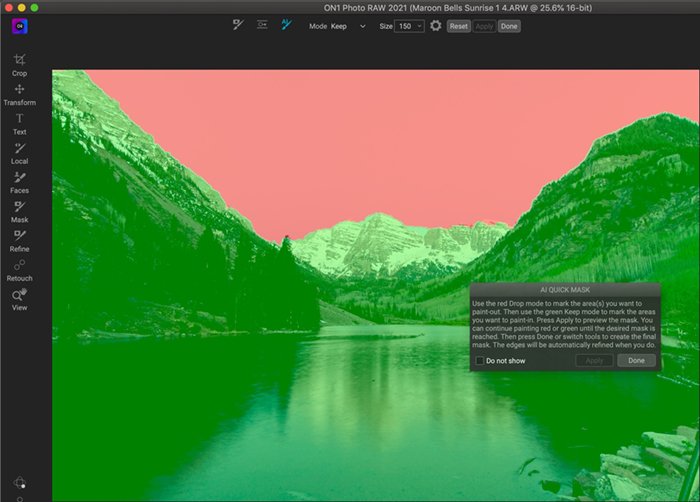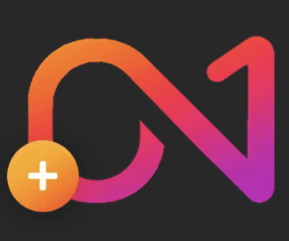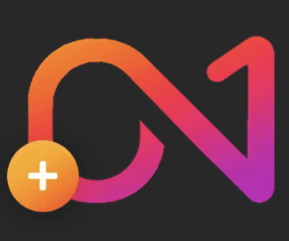[ExpertPhotography is supported by readers. Product links on ExpertPhotography are referral links. If you use one of these and buy something, we make a little bit of money. Need more info? See how it all works here.]
ON1 Photo Raw Overview: Comparing On1 Vs Lightroom
ON1 Photo Raw is a desktop-based photo editing program. The roots of the program are in plug-ins and stand-alone programs. Many of the initial plug-ins were created for Adobe products. For this review, we used the IOS version of ON1 Photo Raw 2021.5. We compared it with the 2021 IOS versions of Lightroom Classic (10.2) and Photoshop (22.3.1). ON1 Photo Raw is marketed as an all-in-one photo editor. The program includes a Digital Assets Management (DAM) system and an image editing suite. Lightroom also has features like Slideshow and Book creation. But these are used rarely by most photographers. The company stresses simplicity. They have eliminated the need for third-party plug-ins and include only features photographers use. ON1 Photo Raw looks a lot like Lightroom Classic. But the program is a blend of Adobe Photoshop, Lightroom, with some Photoshop Elements thrown in. Lightroom is for basic image edits. Photoshop is for more advanced photo editing that requires pixel manipulation. This includes sky replacement or focus stacking. ON1 does all of this. Adobe Photoshop Elements is a stand-alone program designed for the entry-level photographer. Both Elements and ON1 Photo Raw use layers like Photoshop and sliders like Lightroom. But Elements is not as refined as either Photoshop or Lightroom. In many ways, ON1 Photo Raw is a more sophisticated version of Photoshop Elements. In 2020, ON1 Photo Raw added cloud storage and an app. This competes with the Creative Cloud apps, Lightroom mobile and Lightroom CC.
The ON1 Photo Raw Audience
Amateur and professional photographers will find both ON1 Photo Raw and Lightroom attractive. They both include photo management and editing components. Adobe created Lightroom specifically for photographers. Adobe Lightroom users also have access to Photoshop through the Photography Creative Cloud plan. Photographers with advanced editing needs can send images from Lightroom to Photoshop. The images save back into Lightroom’s image catalog. But Photoshop was designed for a broader set of creatives. Some photographers find Photoshop tools hard to find and use. Photoshop is not as intuitive as Lightroom. ON1 Photo Raw has avoided this two-program divide. The program includes tools found in Photoshop and Photoshop Elements. If it is a tool useful to photographers, ON1 includes it.
Key Features of ON1 Photo Raw
Let’s look at the main features of ON1 Photo Raw and how they differ from Lightroom and Photoshop.
Culling and Image Organization
We often think of editing as the primary purpose for post-processing programs. But to be attractive as a daily post-processing program, the software must also help you keep track of your images. Image organization is essential. If you are a photographer with thousands of images in your catalog, you need to be able to find images when you want them. DAM is where Lightroom shines. For a long time, Lightroom was alone in its ability to both edit and organize images. Some post-processing programs are as good as Lightroom in editing photos. But many do not include a way of managing large collections of photos. ON1 Photo Raw has this capability, and it is easily on par with Lightroom.
Culling and Import
The first step in post-processing is getting the image files from your camera to your computer. With Lightroom, you import photos into a catalog. From there, you cull the images. Culling means deleting unwanted pictures and flagging others for future editing. ON1 Photo Raw functions differently from Lightroom. There is no need to import images. The program detects images in any folder you select. It recognises most image files, including raw files. This instant access is somewhat marred as it may take some time to load a folder or disk with many raw files. You can create catalogs from specific folders. This allows for more advanced sorting and faster previews. But the files are not available in ON1 Photo Raw if the drive holding your photos is unplugged from your computer. Lightroom allows you to see and change the metadata of images in the catalog, even if the files are not on your computer. Photos with smart previews can even be edited offline. A Lightroom catalog can grow impressively large when it contains thousands of images. But the catalog file can be easily backed up and reinstalled in case of emergency. ON1 stores information in sidecar files. The information is not stored in one place, so it cannot be backed up as easily. During the initial sort through the images, Lightroom and ON1 Photo Raw are similar. Both have systems of rating, flagging, and color coding that help you identify your best photos. Many of the hotkeys that speed culling in Lightroom also work in ON1. Later, you can search by flags, ratings, or colors to find your best images. Whatever system you use will work fine in both programs. Lightroom is no speed demon when it comes to culling, but ON1 Photo Raw is slower. This is because it takes time for each photo to render. But changing the raw preview mode from Accurate to Fast speeds things up. On the plus side, you do not need to import your images before culling. This saves you the time of importing images that you will only delete right away.
Adding and searching Metadata
Metadata consists of your camera settings and describes the content of the photo. It is also information about you, including copyright and contact information. Describing the photo with text is key to searching for an image. Metadata also lets other people find your image online. Both Lightroom and ON1 Photo Raw let you add metadata like keywords and image descriptions. Within both programs, you can search for text or camera settings. The ON1 photo management workspace is laid out in an easy-to-use way. Image location and search functions are in the left-hand column. Metadata is in the right-hand column. Much of the information is editable. Simply click on a box and start typing. The changes are applied to all photos you have selected. To use the advanced searches in ON1, put your images into catalogs. This more time than expected, and there was no way to stop the process once it started. But once your files are in catalogs, you have options for sorting and searching. Also, both ON1 Photo Raw and Lightroom let you organize your images into collections or albums.
Verdict Culling and Image Organization: Tie
Lightroom and ON1 Photo Raw are structured a bit differently. But most photographers can work within either system to organize their image files. If you are used to one system and switch, there will be a learning curve but not a major one. ON1 may not be a speed demon when it comes to culling and searching images, but neither is Lightroom.
Photo Editing Software
Double click on an image file or select Edit in the right-hand column to open the photo editing workspace. As with Lightroom, ON1 Photo Raw is a non-destructive editing tool. The History tab lists all changes and lets you return to any point in your editing. You can also toggle your changes off. This works like toggling a layer on and off in Photoshop.
Presets
ON1 Photo Raw comes loaded with lots of presets. In ON1, presets are shown with thumbnails in one of the left columns. This gives you an idea of what the preset will look like. Lightroom also comes with some presets. In ON1, you have more preset options initially. But many photographers create presets for Lightroom. ON1 presets go beyond changing settings. They also include frames, textures, film simulations, and light leaks. But ON1 is a little slower in rendering a preview.
Editing Tools
Click the Develop tab to see photo editing tools. Common photo edits are in the right-hand column. You control the changes using sliders. If you have been using Lightroom, the transition to ON1 Photo Raw is easy. Photo edits are divided into panels: Tone & Color, Details, Lens Correction, and Transform. You can adjust mid-tones as well as highlights and shadows. Also, you have the option of showing temperature in Kelvin. You can also reduce vibrance on skin tones. Even though the sliders are familiar, the way they function is different from Lightroom. I applied the same settings to an image in both ON1 Photo Raw and Lightroom. Setting the sliders to the same values gave different results. Overall, the ON1 sliders are a little less subtle than in Lightroom.
Effects Filters
In the Effects tab, you can add filters to your image. You can add glows and blurs, textures, and weather effects like fog or snow. You can sharpen your image, which includes fixing focus and reduce noise. You can also create borders, add sun flares, and smooth skin tones. Some of the effects are part of Lightroom’s Develop module. Filters such as Vignette, Curves, and Split Tone are standard photo editing options in Lightroom. But others are unique to ON1 Photo Raw. Photoshop Effects includes filters like those found in ON1. But Adobe has chosen not to include these filters in Lightroom. A few of the filters are available in Photoshop. But many of the effects would need much more know-how to create in Photoshop. In ON1, these effects are applied at the click of a button. The Effects tab alone goes above and beyond what either Lightroom or Photoshop can do.
Portrait AI
Portrait AI is like the Photoshop Liquify filter. The tool allows you to do eye, face, and mouth adjustments as well as skin retouching. The tool is not as robust as the one found in Photoshop, but it is probably more than most photographers need. There are other skin retouching and portrait editing tools throughout ON1. There is a skin retouching filter under the Effects tab, and a find faces masking option in the left-hand column.
Local Adjustments Tool
The Local Adjustments tool is like the adjustment brush in Lightroom. You can paint edits onto targeted areas of your image. The tool looks very much like Lightroom, but a surprise hides under the gear icon. Here you will find the same blend modes available in Photoshop. You can also tell ON1 to apply changes to specific colors or tones. One choice is to apply your edits only to flesh colors. The Local tool is very powerful, but there is a noticeable delay in applying adjustments. Also, you only have a paintbrush. There is no radial or gradient filter. <img class=“aligncenter wp-image-596788 size-full” src=“https://expertphotography.com/wp-content/uploads/2021/06/on1.review.local_.jpg" alt=“Screenshot local adjustments in ON1 Photo Raw showing blend modes and range masks” width=”333″ height=”700″ />
Layers and Masks
Where ON1 Photo Raw starts looking like Photoshop is in its ability to use layers and mask. The AI Quick Mask tool is a nice find. A few quick clicks tell the program what to keep and what to mask. After masking the sky, drop in a new sky layer for a quick sky replacement. The process is not quite as obvious as the Sky searchment tool in Photoshop 2021 but once you understand it, it is not difficult. ON1 is a bit slower than Photoshop in rendering the sky replacement. You can adjust the lighting in ON1, but Photoshop includes color and lighting balance tools in the Sky replacement workspace.
Other ON1 Photo Raw tools
A few more tools in ON1 Photo Raw deserve note. The Text tool in the left column allows you to type onto the image. This is like the text tool in Photoshop. The text settings are basic but usable. Retouch is like the spot and object removal tools in Photoshop. These tools are basic in ON1 but on par with those in Lightroom. ON1 also lets you merge photos. Both Lightroom and ON1 can merge HDR brackets and panoramas. But ON1 also lets you do focus stacking. This is a feature only available in Photoshop.
Verdict Photo Editing: Mixed
It is difficult to compare ON1 Photo Raw with Lightroom directly. The program is a combination of Lightroom and Photoshop. ON1 has more features than Lightroom, which gives it an edge. You can do basic edits and change pixels in your image without moving to another program. If you only use Lightroom, there will be a learning curve as you figure out layers and masking in ON1. But this is the same learning curve you would have with Photoshop. So ON1 is probably more intuitive than Photoshop for the average photographer. The basic adjustments in Lightroom are more controlled and subtle than in ON1. Though the sliders look similar, the results can be quite different between the two programs. Finally, ON1 Photo Raw is a bit slower overall in rendering changes.
Exporting and Printing Images
ON1 Photo Raw includes many export and printing options. One is Resize. This is an upsampling tool that is only now coming into the Adobe products. Resizing lets you print larger without losing image quality. You can save your file as a JPEG, TIFF, PNG. But you can also save it as Photoshop PSD or PSB files. <img class=“aligncenter wp-image-596794 size-full” src=“https://expertphotography.com/wp-content/uploads/2021/06/on1.review.export.jpg" alt=“Screenshot of ON1 Photo Raw Export window” width=”326″ height=”700″ />
ON1 Photo Raw vs Lightroom Pricing
Initially, the price for ON1 Photo Raw is competitive with Adobe’s Creative Cloud Photography Plan. This plan includes both Lightroom and Photoshop. The main difference is that Adobe’s plan is a yearly subscription. With ON1, you buy the program outright. Therefore, in the long run, ON1 is the less expensive option. But with the Adobe subscription, you will get updated versions as they are released. With ON1, you buy new versions. The cost is reduced for continuing customers, but there is still a fee to get the latest upgrades. There are also many in-app upgrades available for purchase. You can buy cloud storage up to 1 TB and new bundles of effects and presets from the ON1 store. ON1 Plus is a paid membership area focused on learning and community. Both programs have a free trial, so you can explore them before you decide.
Overall Verdict
Both Lightroom and ON1 Photo Raw let you organize and edit your photographs. They are similar in design and initial cost. I could easily see myself using ON1 Photo Raw. The user interface was familiar, and I liked not having to round trip images into Photoshop for more advanced editing. The Effects panel alone nearly swayed my decision. Two problems keep me from switching to ON1 as my main photo editor. Overall, ON1 was slower than Lightroom, not excessively, but noticeably. The program also crashed repeatedly as I put it through its paces. This mostly happened when I was working with large files. Lightroom and Photoshop can crash, but not so often. ON1 Photo Raw has improved significantly over the last few years. As the programs continue to evolve, they push each other to be better. A bit of competition is always good for the photographer! Try out our Effortless Editing course to master all the secrets of professional editing in Lightroom